
Don’t make more work for yourself by adding page numbering too soon.
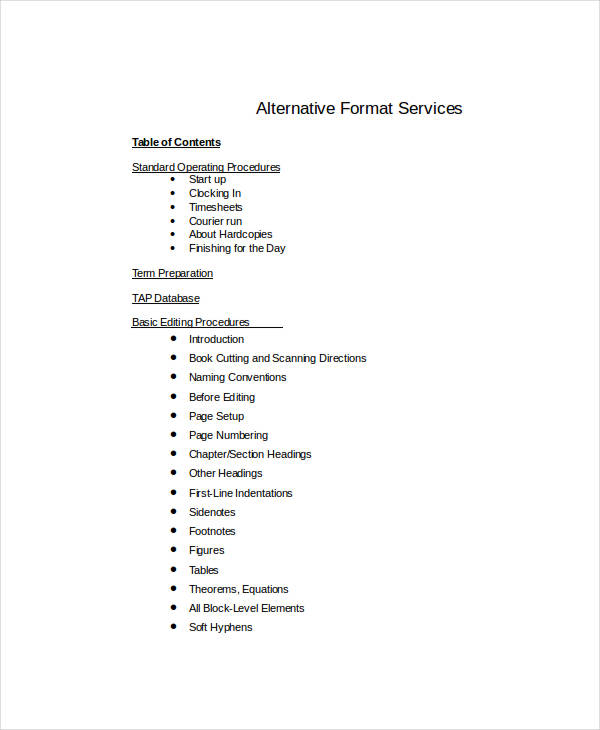
Book formatting is best approached in a thoughtful order page numbering is at (or at least near) the end of the process.Įvery little change in your file can shift or reposition other content, which in turn can impact your Breaks and throw off your page numbers. If you’re a Word formatting geek, let us know your favorite tricks in the comments.If you want to get into the nuts and bolts, along with detailed information and images, read on! Step 1: Finish Your Fileĭo not, under any circumstances, add page numbering in MS Word before you have finished editing and revising your file. It’s amazing how even page numbers can make your work look more organized, and how well-placed images deepen the impact of your content. Once you’ve mastered Word’s formatting tools, you’ll never be able to go back to the standard Blank document. You can also add borders, artistic effects, and more from the Format menu that appears the image is selected.įor quick edits and effects, you can use Word’s built-in image manipulation tools to jazz up your image. You can set text to wrap around your image. When you insert an image, click and drag on any of the eight points surrounding your image to resize it. In addition to images on your hard drive, you can use images from, Bing, OneDrive, Facebook, or Flickr. Pictures pulls an image from your computer’s hard drive, while Online Pictures pulls images from Office clip art, Bing, OneDrive, Facebook, or Flickr. Click Insert > Pictures or select Online Pictures from the Illustrations submenu. Images add impact to title pages and contents alike. Word even has preset font styles that can help you focus on content instead of formatting. Click on the selected style to apply it to your selected text. Text styling options are found in the Home ribbon in Word. Under the Styles subsection, you can select from several text formats Microsoft has built into Word, or you can create a style unique to your paper.Ī solid font and font size can really make your cover page pop, and it’s as simple as clicking a few dropdown boxes and toggle buttons.Ĭlick the drop-down menu to select and apply a style, or launch the creation tool.
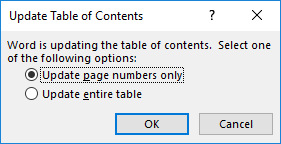
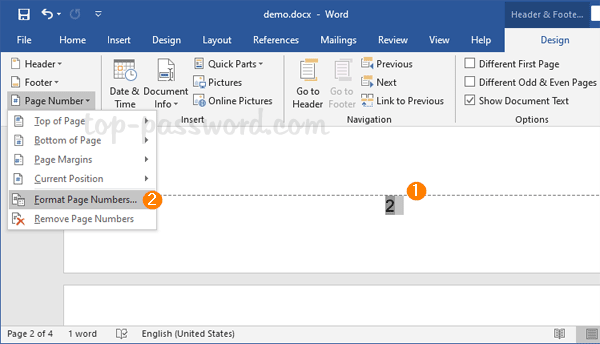
With the Wizard, creating a cover page takes less than a minute, and they look just as good (or even better) than what you could build on your own. Some have images you can replace with your own. The premade templates have text boxes you can click and customize. You can use template cover pages built into Word and user submitted options on. If you’re the kind of person to set it and forget it, you can use the Cover Page Wizard to create your front page. You can select one of the dozen or so templates built into Word itself, or search through for Microsoft and user-created templates. To use the Wizard, click Insert > Cover Page.
WORD 2016 TABLE OF CONTENTS WITHOUT PAGE NUMBERS MANUAL
The built-in wizard makes a cover page in a few easy clicks, or there’s also a manual tool. If you’re not constrained by a prescribed format, you can customize the title page to your heart’s content. Now, you can change content in your headers and footers on odd and even pages independently.įrom there, use the Insert Page Numbers tool and text justification settings on the “Home Ribbon” to have them appear on the left and right hand side of your document.Įvery good story needs a cover page, and Word’s built in templates help you make a good-looking cover page in no time.
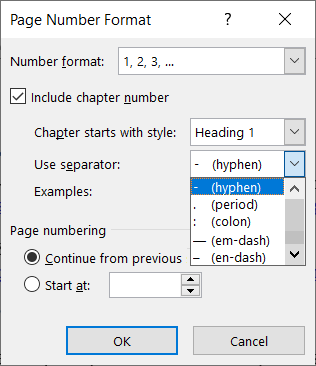
To give your page numbers the book effect (page numbers show up on the lefthand or righthand sides of pages alternately), check Different Odd & Even Pages. One of the most important things to do on all documents is inserting page numbers. In addition to the options built into Word, you can find user-submitted choices on. In the ‘Header & Footer’ section of the Insert ribbon, click the Page Number drop-down menu and select the formatting. The first thing everyone should add is a page number. The header and footer Design ribbon has all the tools you’ll need to add content to those sections.Įverything you need to build your header and footer will appear in the Design tab.


 0 kommentar(er)
0 kommentar(er)
